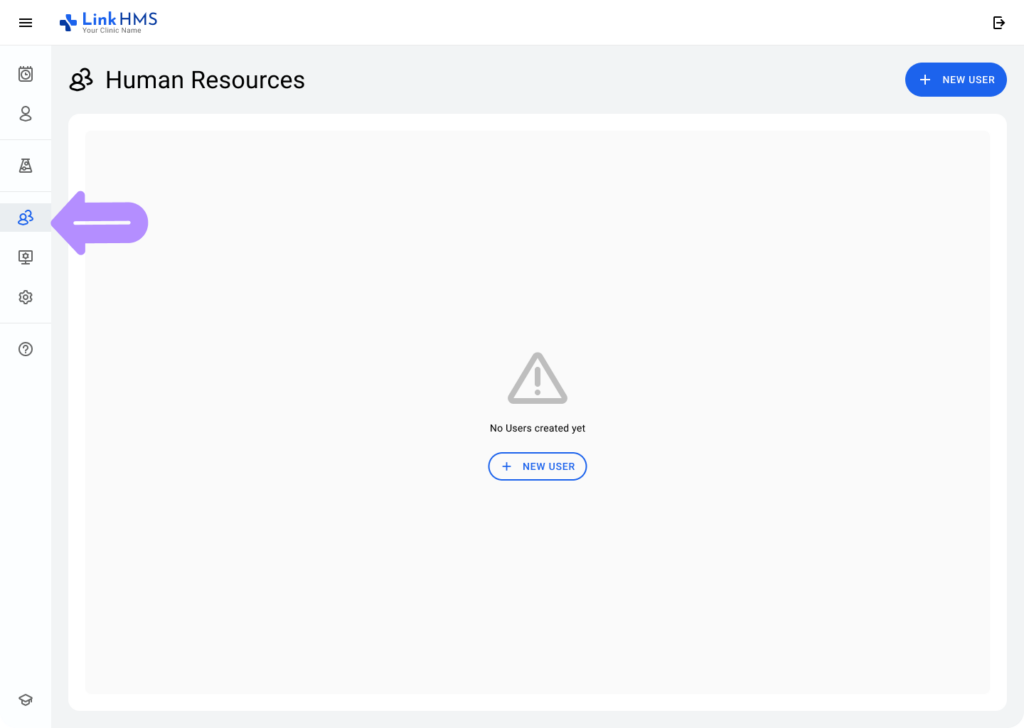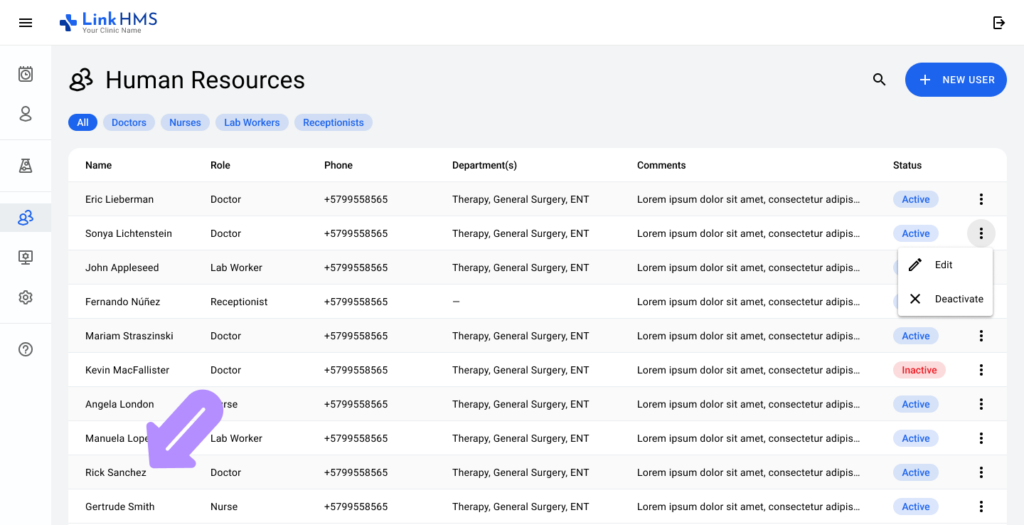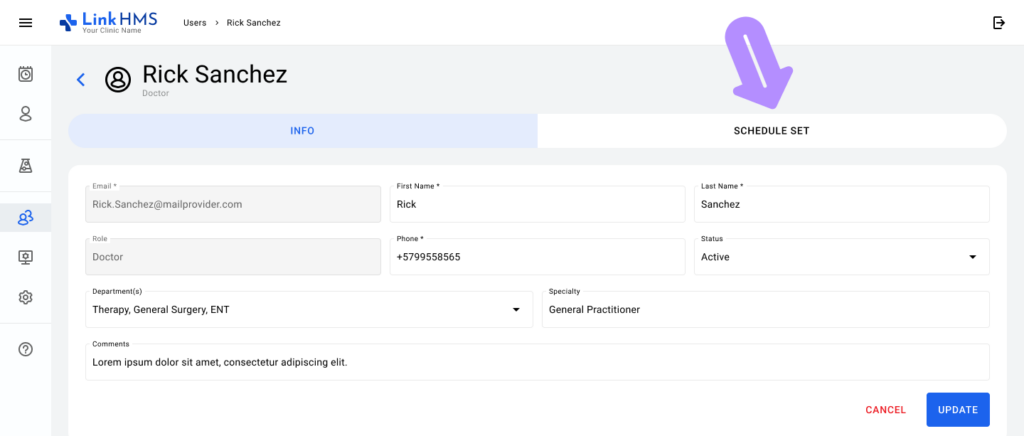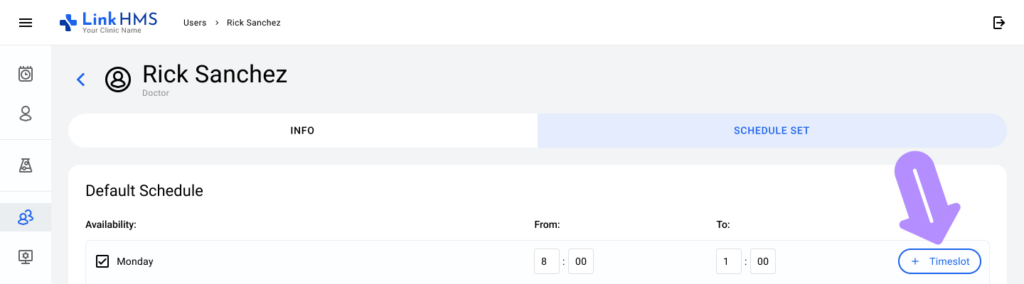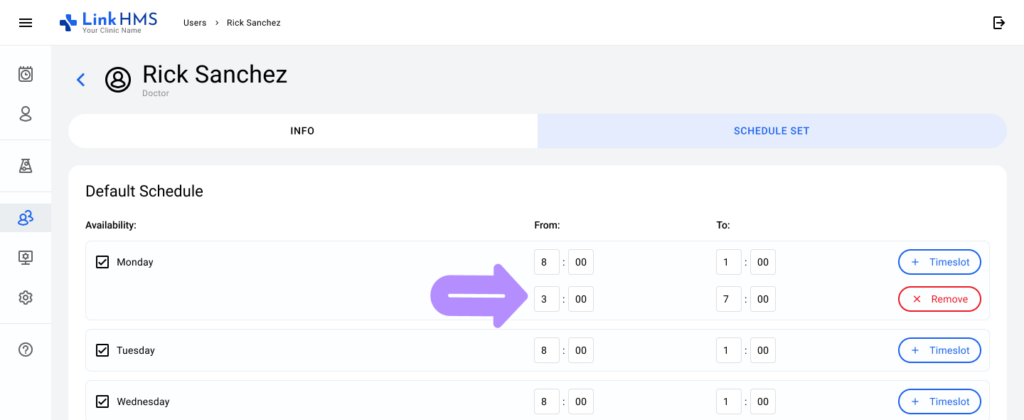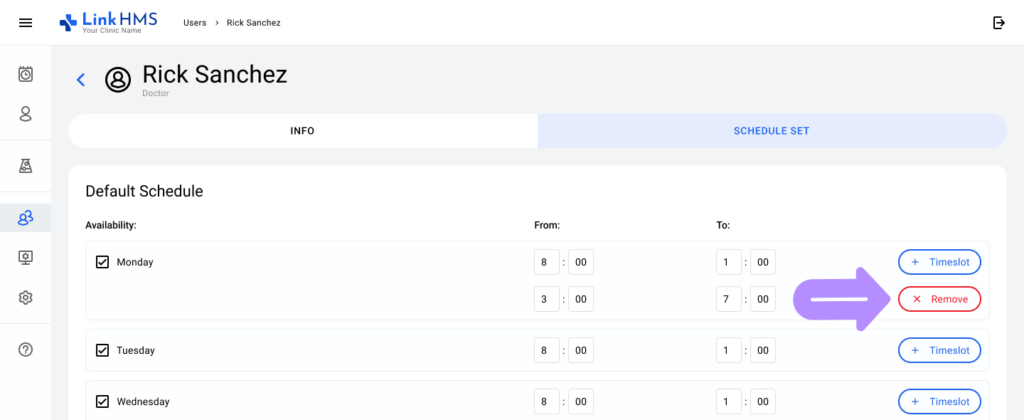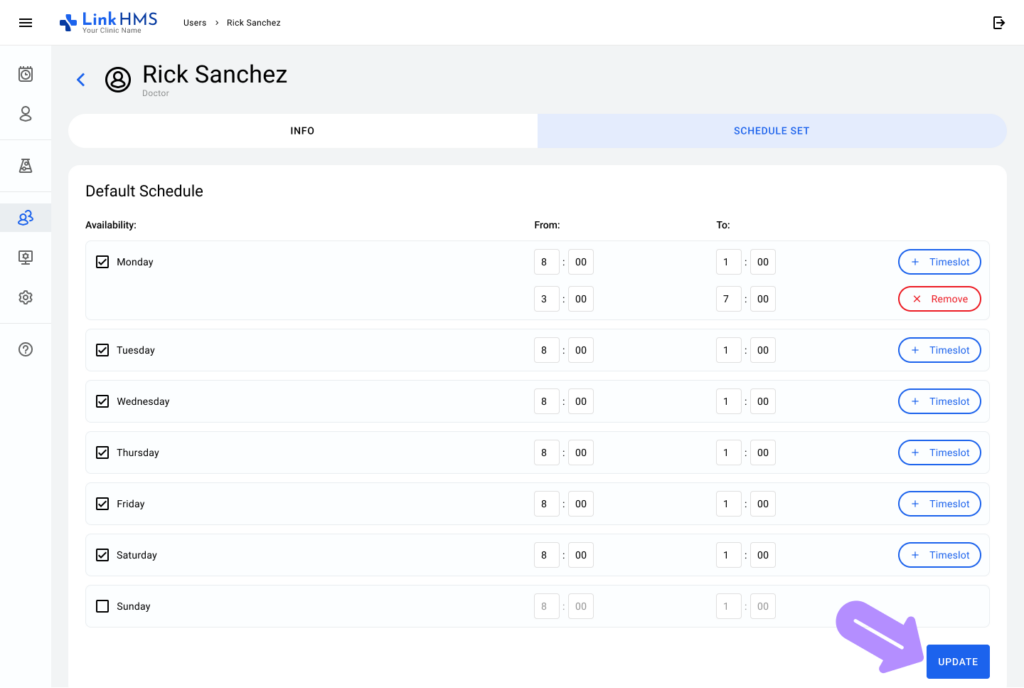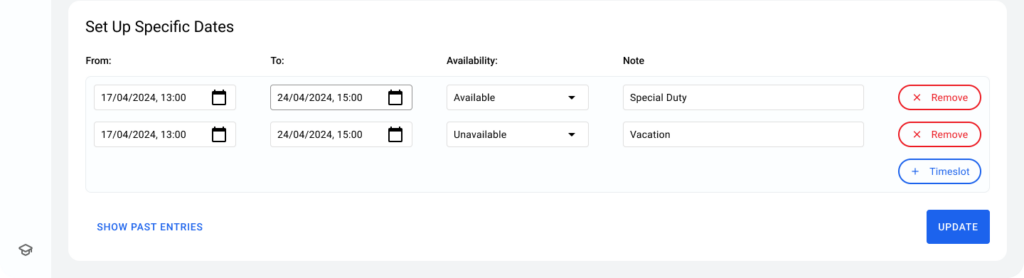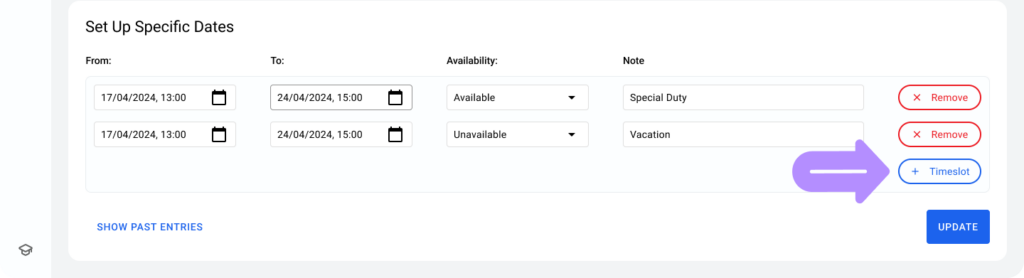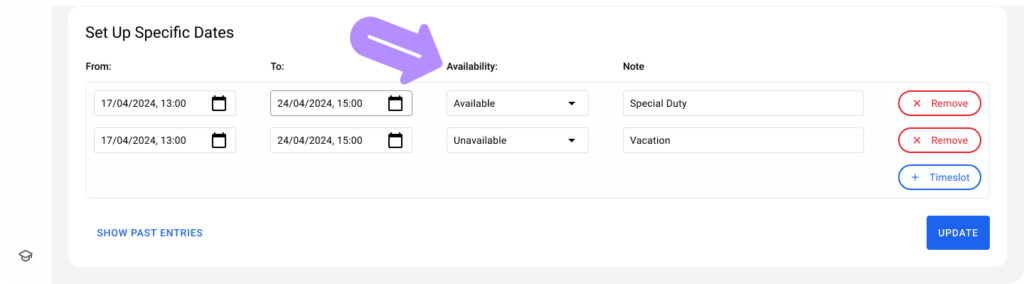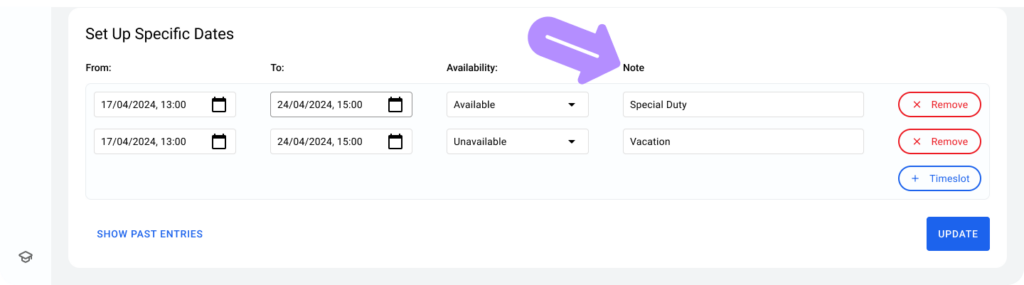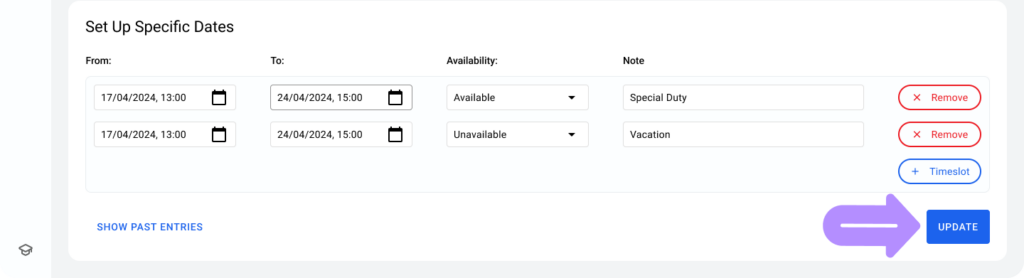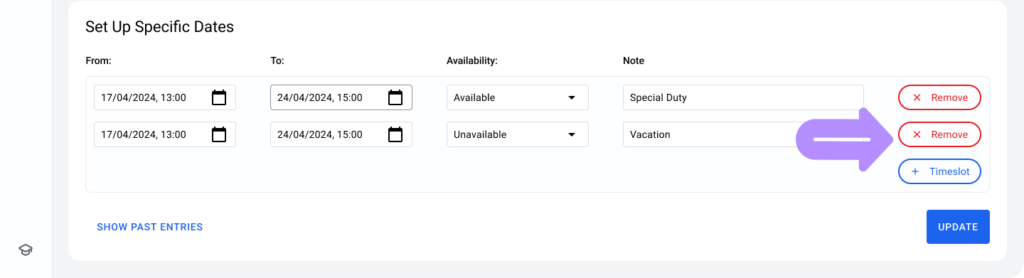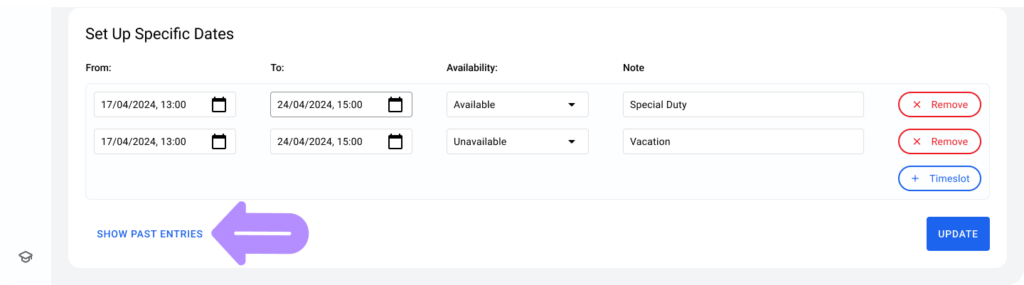This guide covers how to set up and manage default weekly schedules and specific availability dates for users in LinkHMS.
Adding a Weekly Schedule (Schedule Set)
Access the Human Resources Section:
-
Go to the Human Resources tab from the main menu.
Select the User:
-
From the list of users, click on the user whose schedule you want to set.
Navigate to Schedule Set:
-
After opening the user’s profile, select the Schedule Set tab.
Add Timeslots to the Weekly Schedule:
-
For each day of the week, click + Timeslot to add a time range.
-
Specify the start and end times for the selected day.
-
Repeat this process if you need to add more than one timeslot for the same day.
Remove a Timeslot:
-
To remove an existing timeslot, click Remove next to the time entry.
Save the Weekly Schedule:
-
Once you’ve set the desired timeslots for the week, click Update to save the schedule.
Setting Specific Availability Dates (Specific Dates)
Scroll to the Specific Dates Section:
-
Below the weekly schedule, you’ll find the Set Up Specific Dates section.
Add a Specific Date Range:
-
Click + Timeslot to add a new entry for specific dates. Select the start and end dates from the calendar.
Define Availability:
-
From the Availability dropdown, choose whether the user is Available or Unavailable on the selected dates.
Add Notes:
-
If needed, add any comments or details in the Note field to clarify the specific availability.
Save Specific Dates:
-
After entering the details, click Update to save the specific date availability.
Remove a Date Range:
-
If you need to delete a specific date range, click Remove next to the entry.
View Past Entries:
-
To review or modify past date entries, click Show Past Entries.