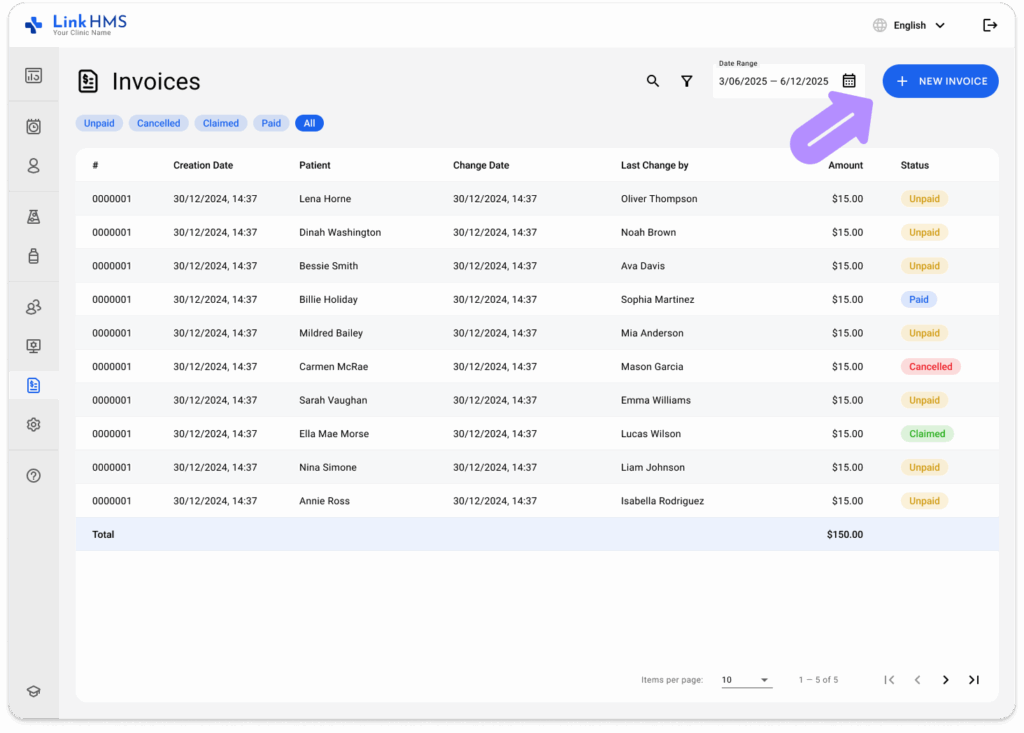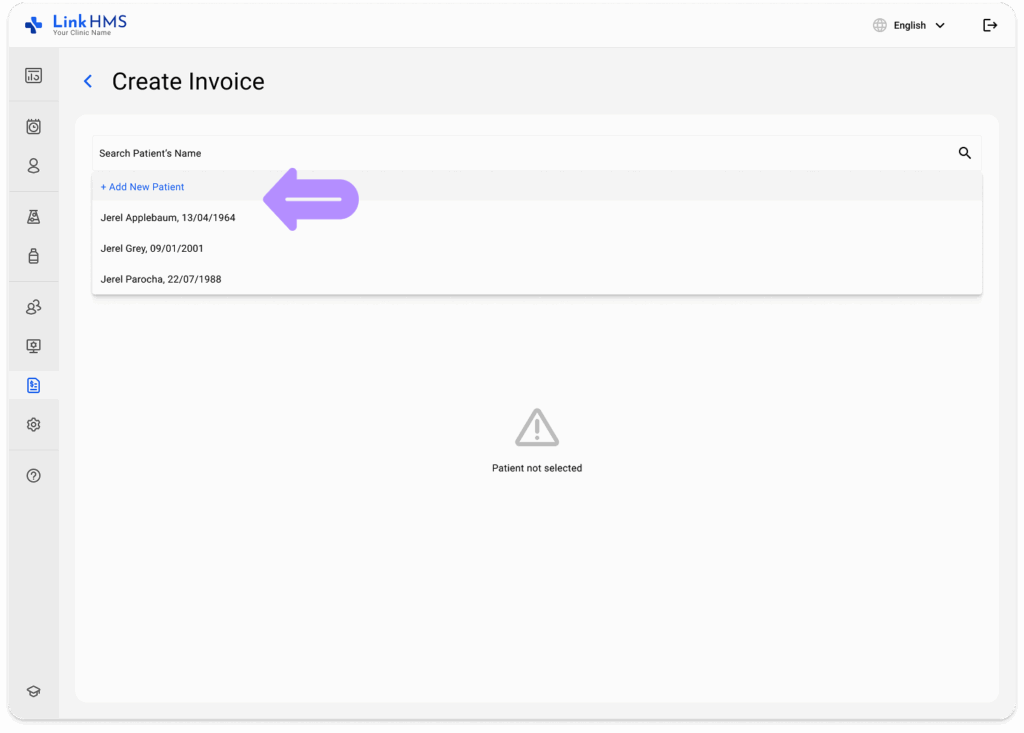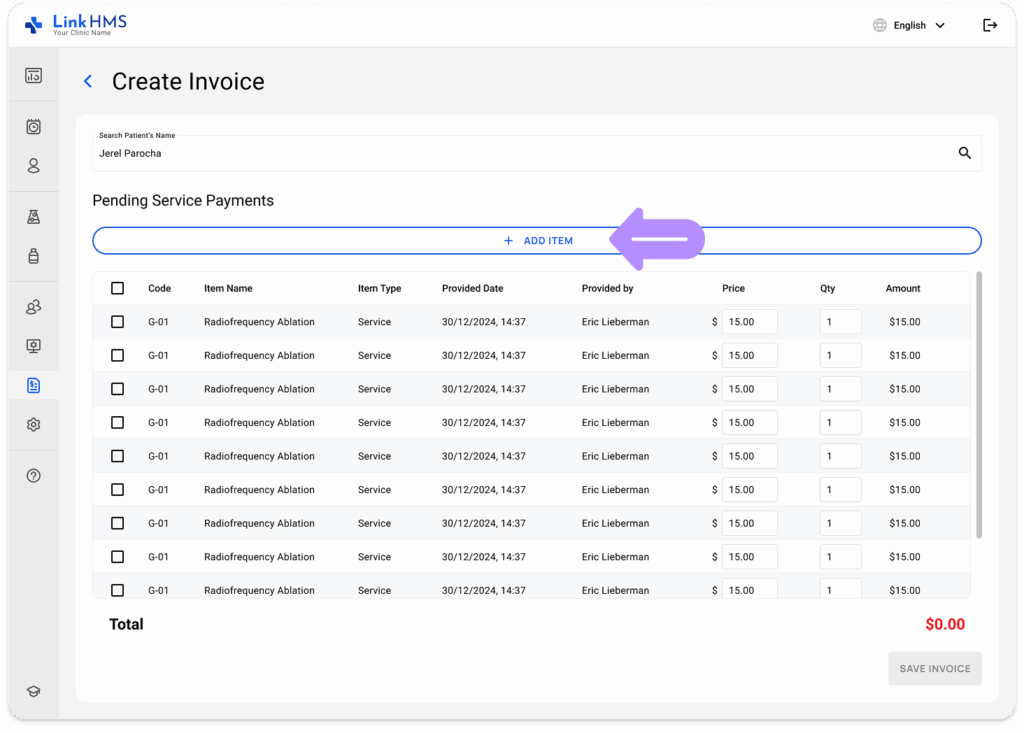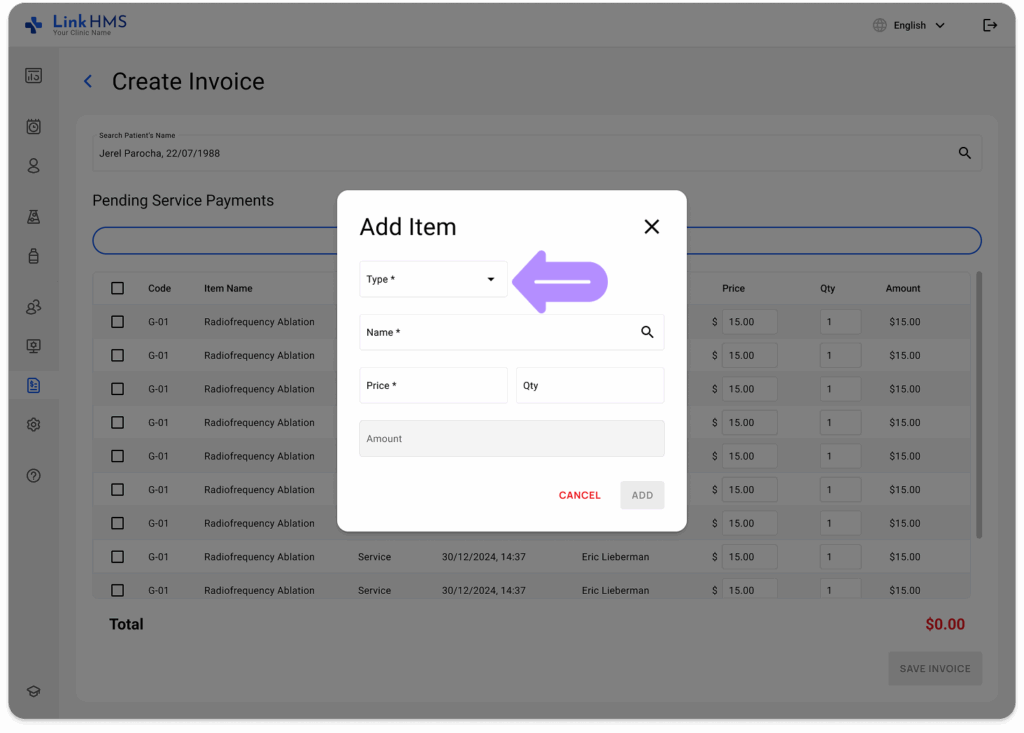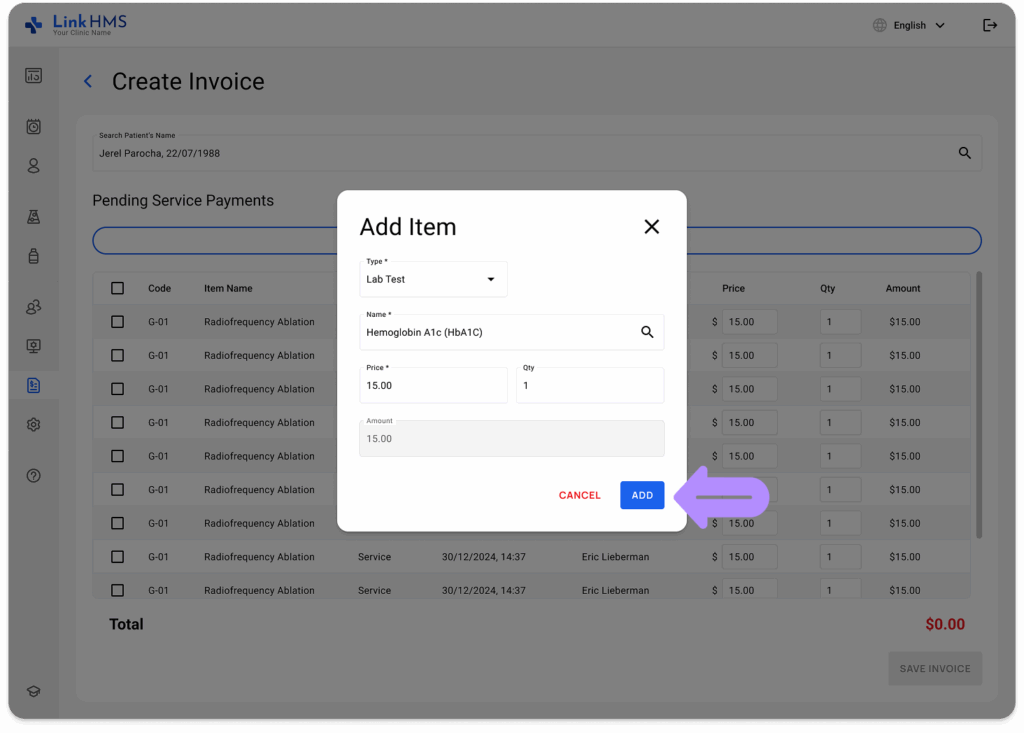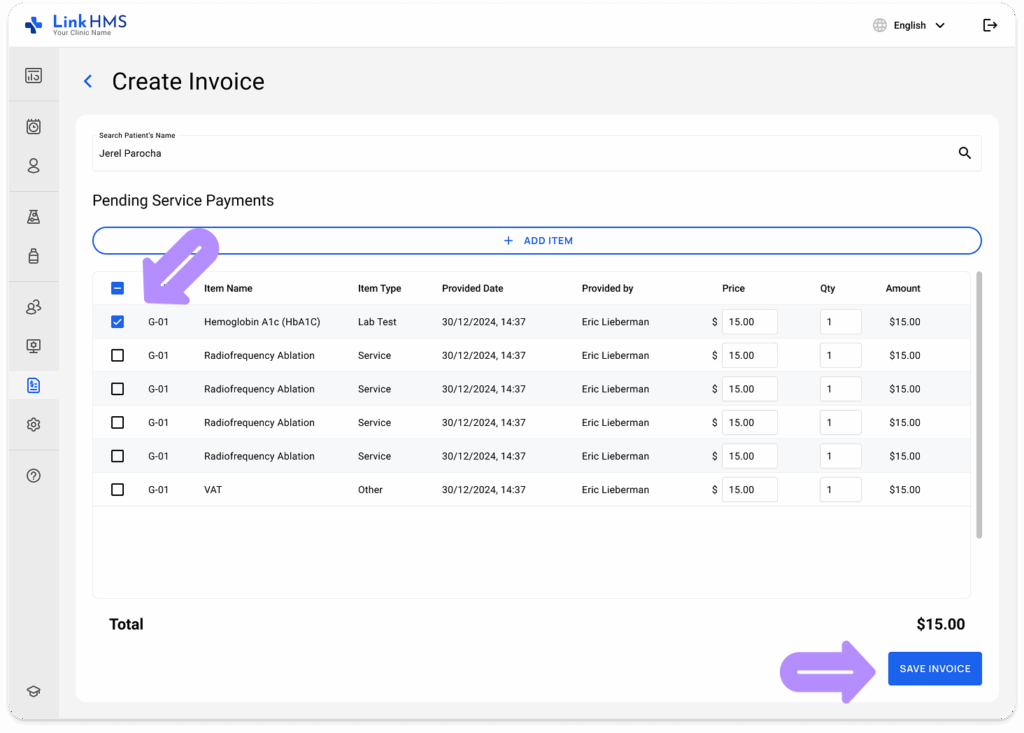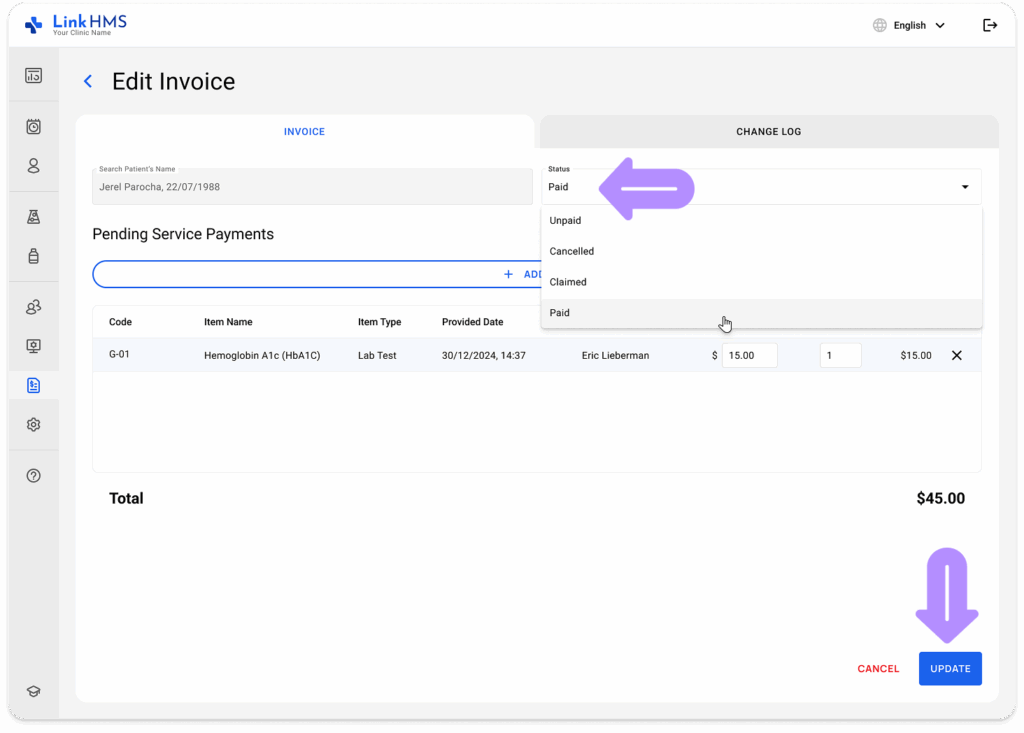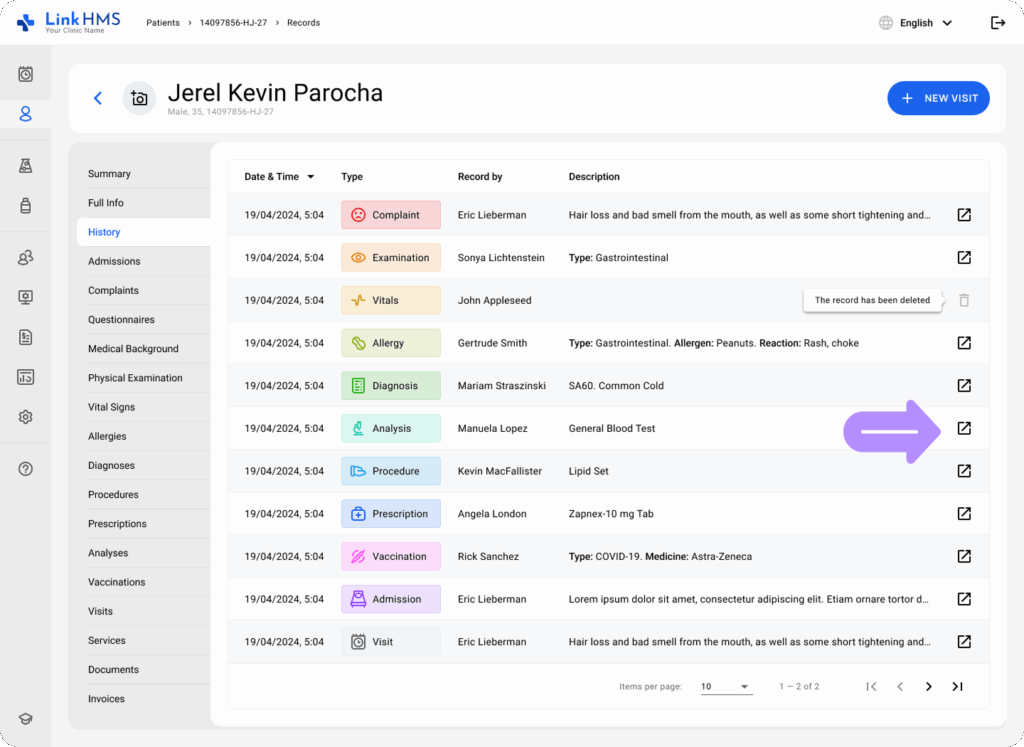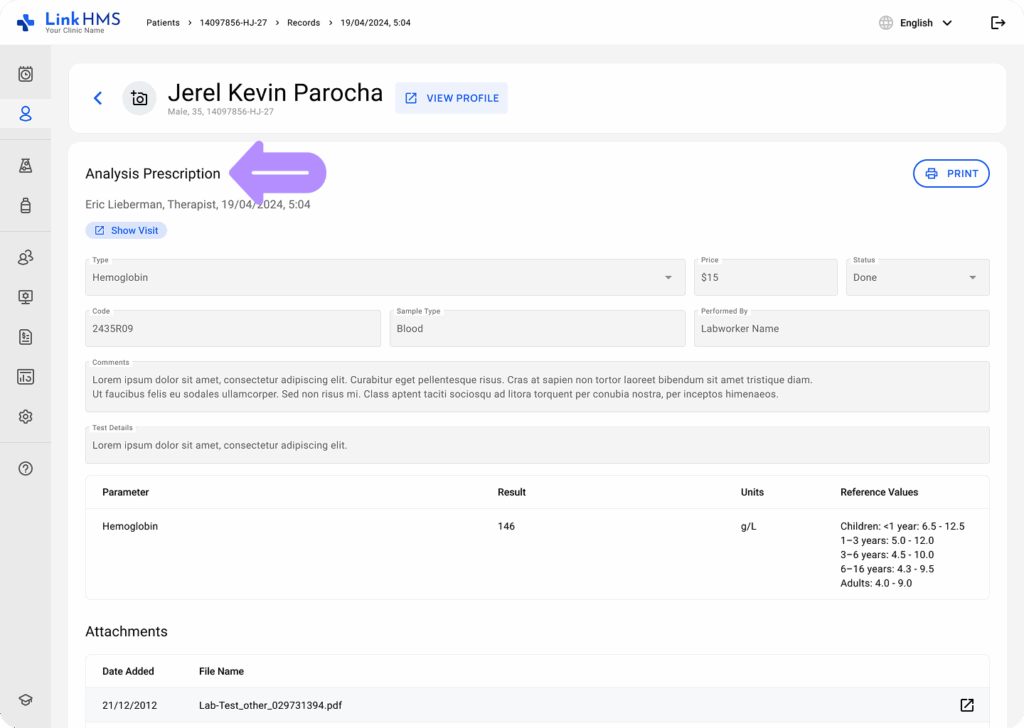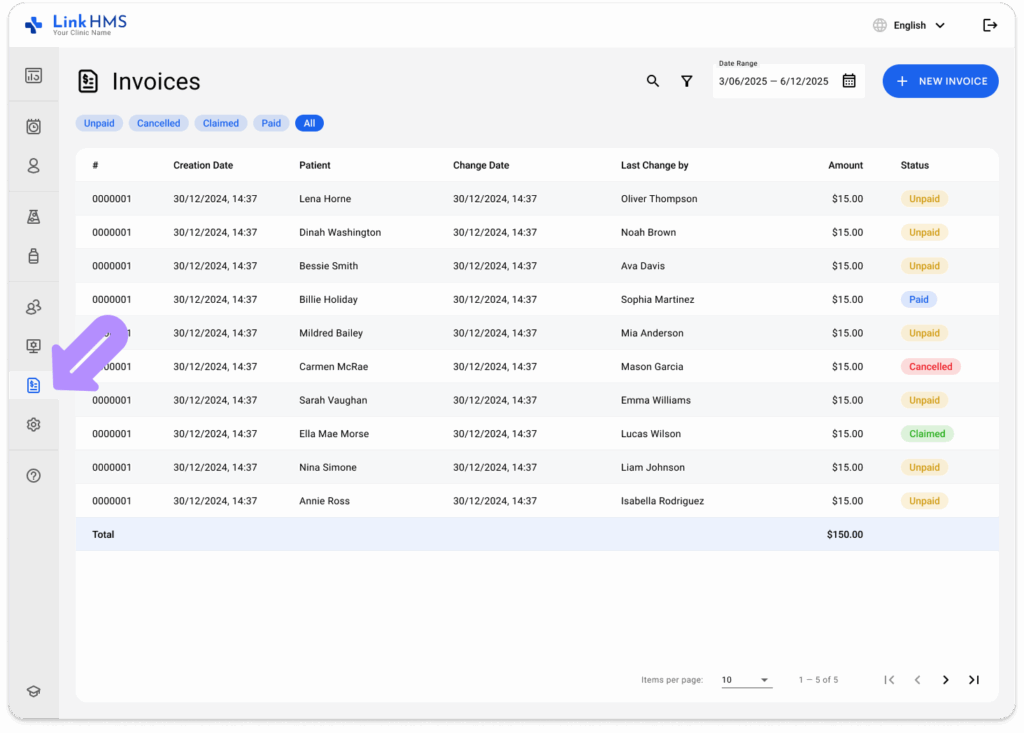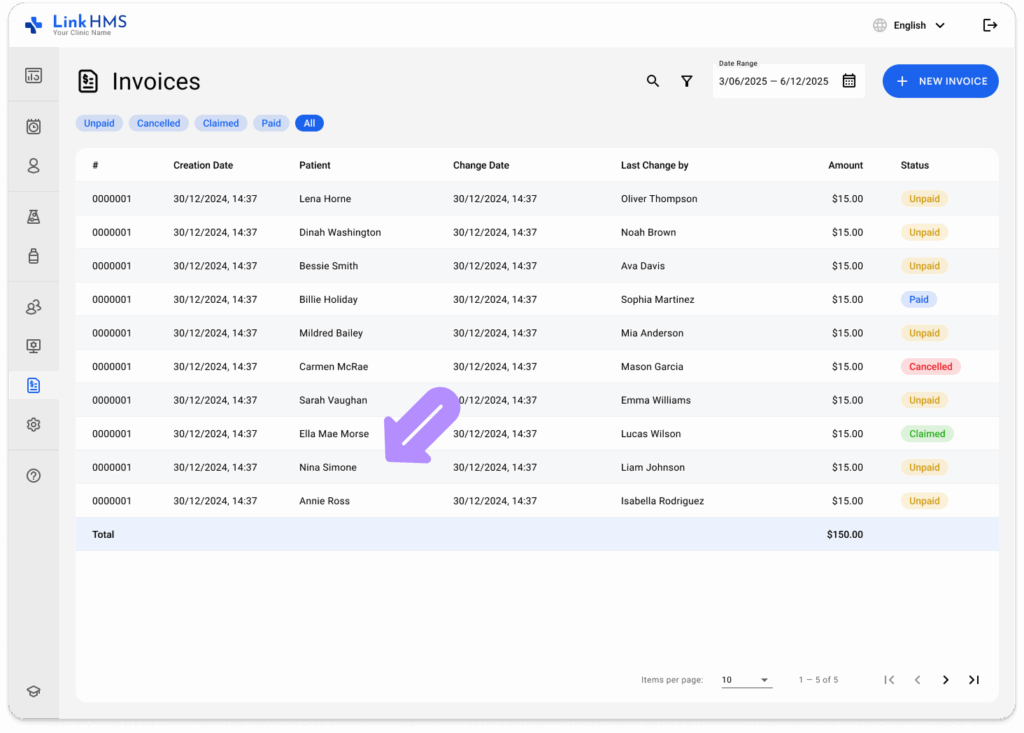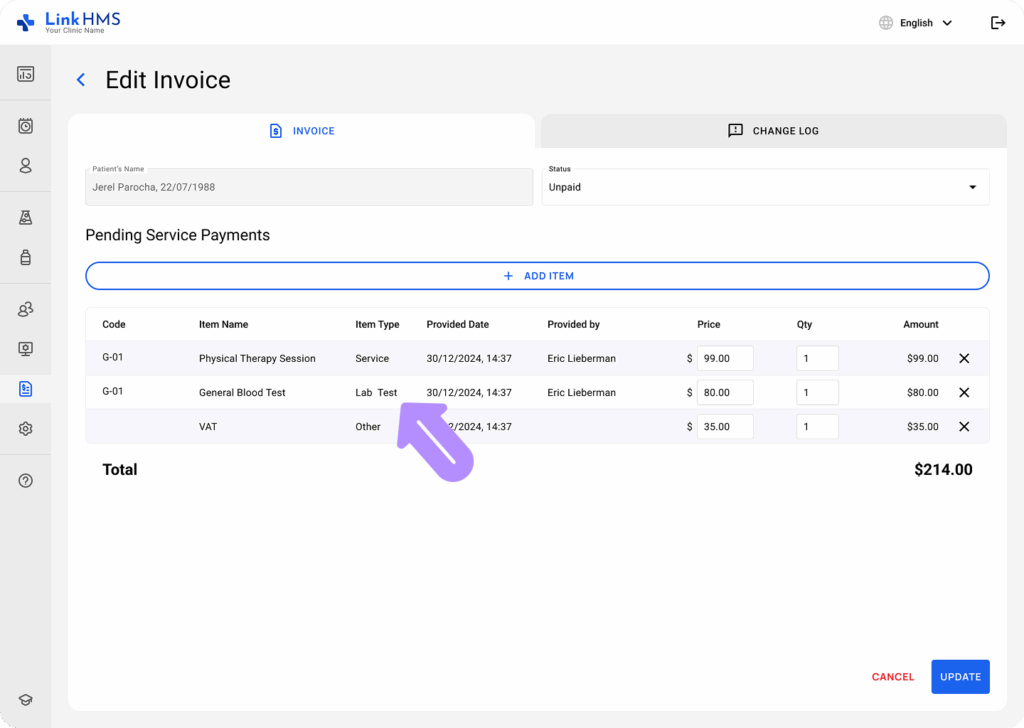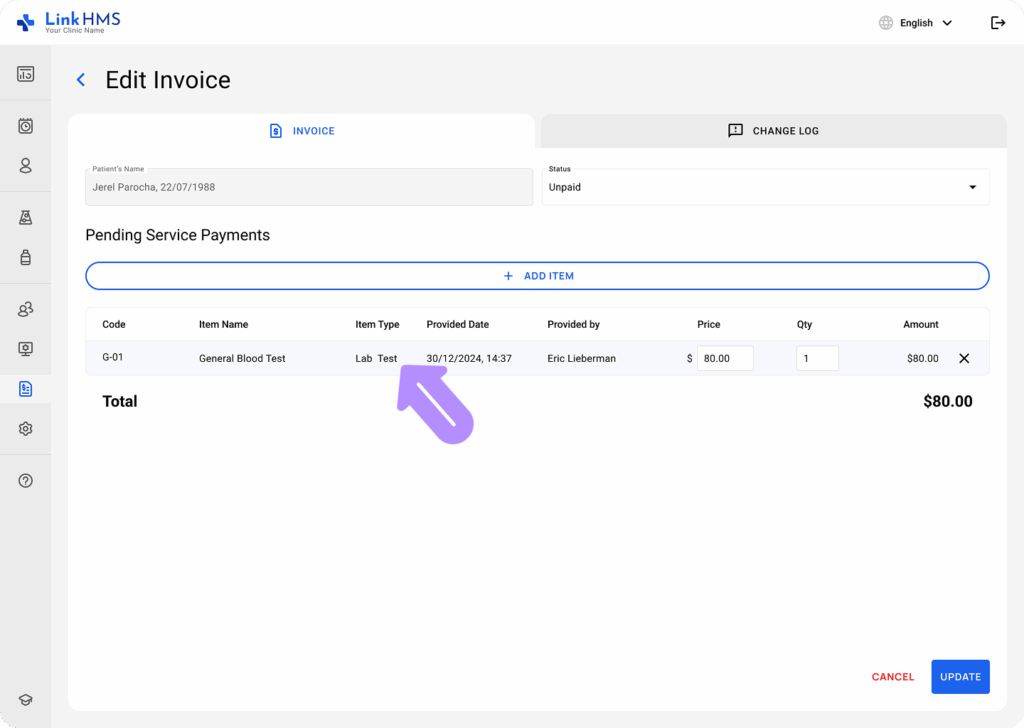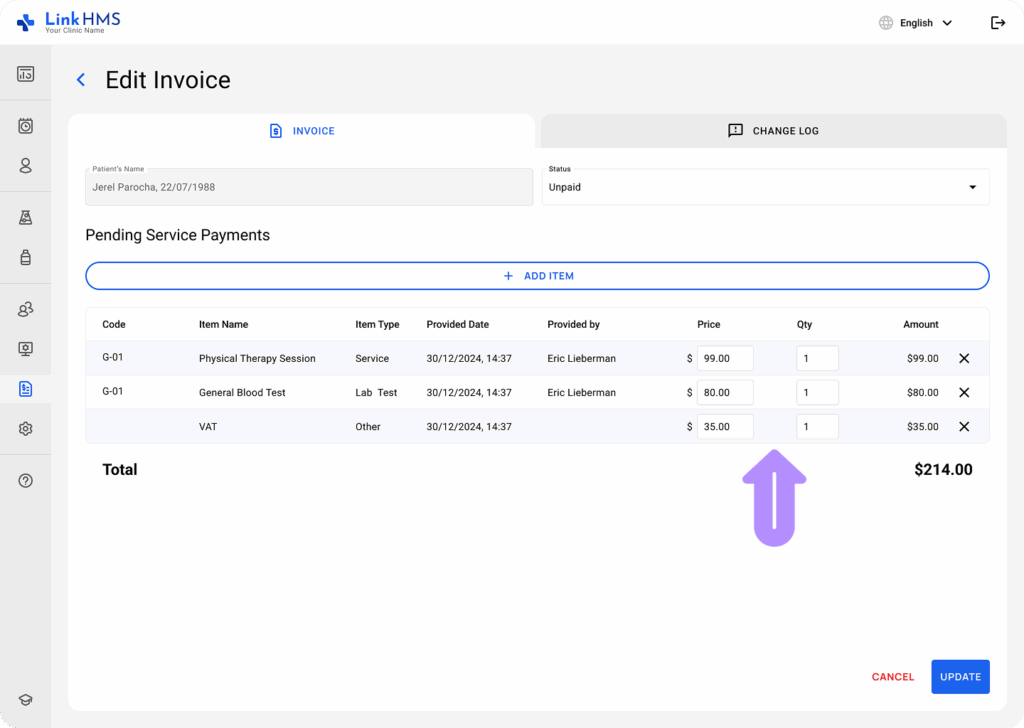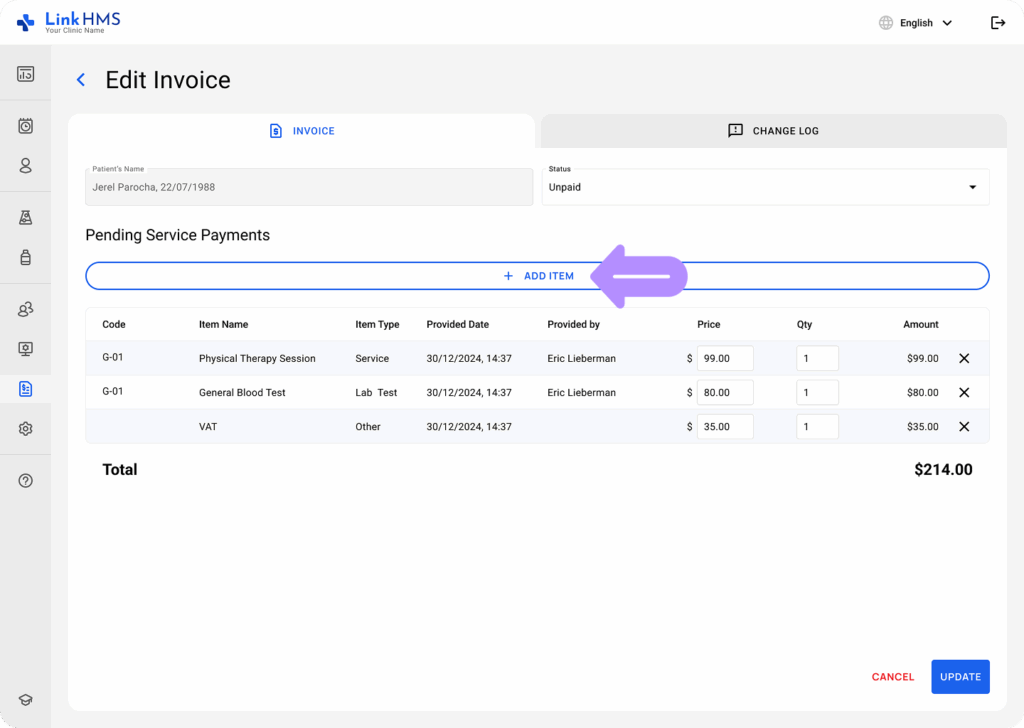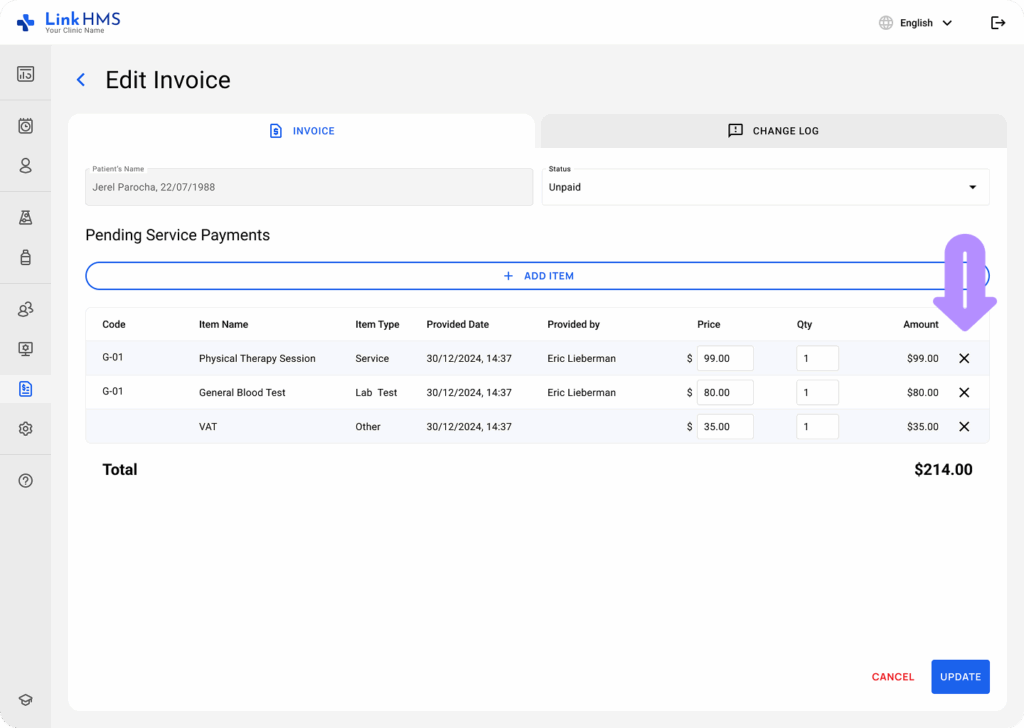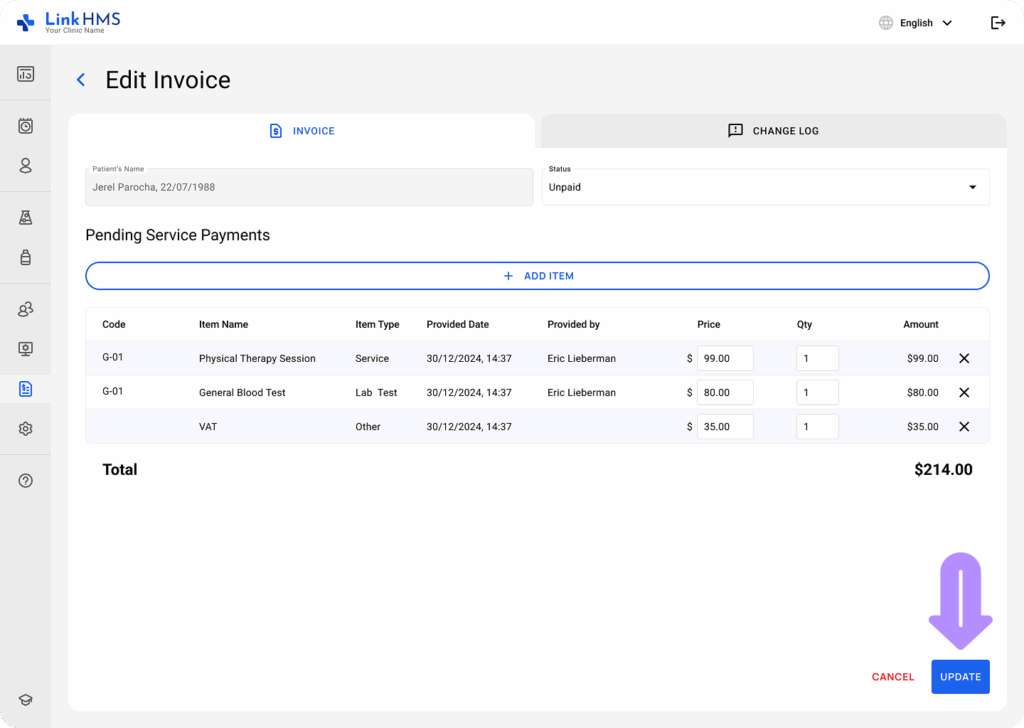Once the lab test is listed among the clinic services, it becomes available for lab orders added during the visits, admission, or from the patient’s EMR. Every time a lab test is requested, the service charges are automatically included for further invoicing. Besides, the receptionists and the clinic admins also have the extended functionality to create lab tests from Invoices.
How to Create the Lab Test and Invoice for It From Reception Without the Doctor’s Prescription
💡Notes
When a patient comes to the clinic and wants to undergo a quick test without visiting a doctor, a receptionist or clinic administrator can create a lab test order from Invoices, which the lab technician can then use to see and complete the test.
- Click the + New Invoice button from the upper-right side of the Invoices tab.
- Finds the patient by name and date of birth.
- Open the patient profile and click the Add Item button.
- Select the service type – Lab Test, and then start entering the name of the requested analysis. The system will suggest the tests available in LinkHMS standard templates or from the list of custom templates created by your lab worker. Enter the quantity, and the price will be applied automatically. Update the test charge manually if needed.
- Click the Add button to add the lab test charge to the patient’s invoice.
- Once you’ve added the lab test to the list of services provided to the patient, select it from the list and click the Save Invoice button to create an invoice for that lab test service and send a request/work order to the laboratory module.
- Now, the lab test order has been sent to the laboratory module, and an invoice has been created in Invoices. The receptionist/admin can mark the invoice as paid once the customer’s payment has been accepted by the clinic.
- The test status and results can be viewed and printed by the receptionist or clinic administrator from the EMR patient’s record in the particular patient’s profile, located in the Summary/History/Analyses sections.
- It collects test details, results, and attached notes so clinic staff can view the same synchronized data across the entire system.
Managing Lab Test Charges and Adding Them to the Patient’s Invoices
💡Notes
Any lab test added to the EMR appears in Invoices under the name of the patient to whom it is provided, and the receptionist or clinic administrator can add it to the invoice.
- Open the Invoices tab from the left side menu.
- Click the necessary patient to open the detailed view of pending service payments.
- Charges for lab tests requested during visits or admissions are included in the list of pending service payments for that specific visit or admission.
- If the lab test is requested directly from the patient’s EMR, it can be invoiced through a separate invoice.
💡Notes
You can manage invoices with lab test charges the same way as others — add items, update prices, adjust quantities, or delete services. Refer to the complete guide on how to manage and edit invoices.
- Adjust the price or set a different quantity.
- To add extra lab tests, service charges, or other fees, click the + Add Item button.
- To remove an item, click X.
- Review the changes, then click Update to save.
- When all changes are complete and verified, complete the invoicing process. For step-by-step instructions, refer to the detailed guide on how to finalize an invoice.